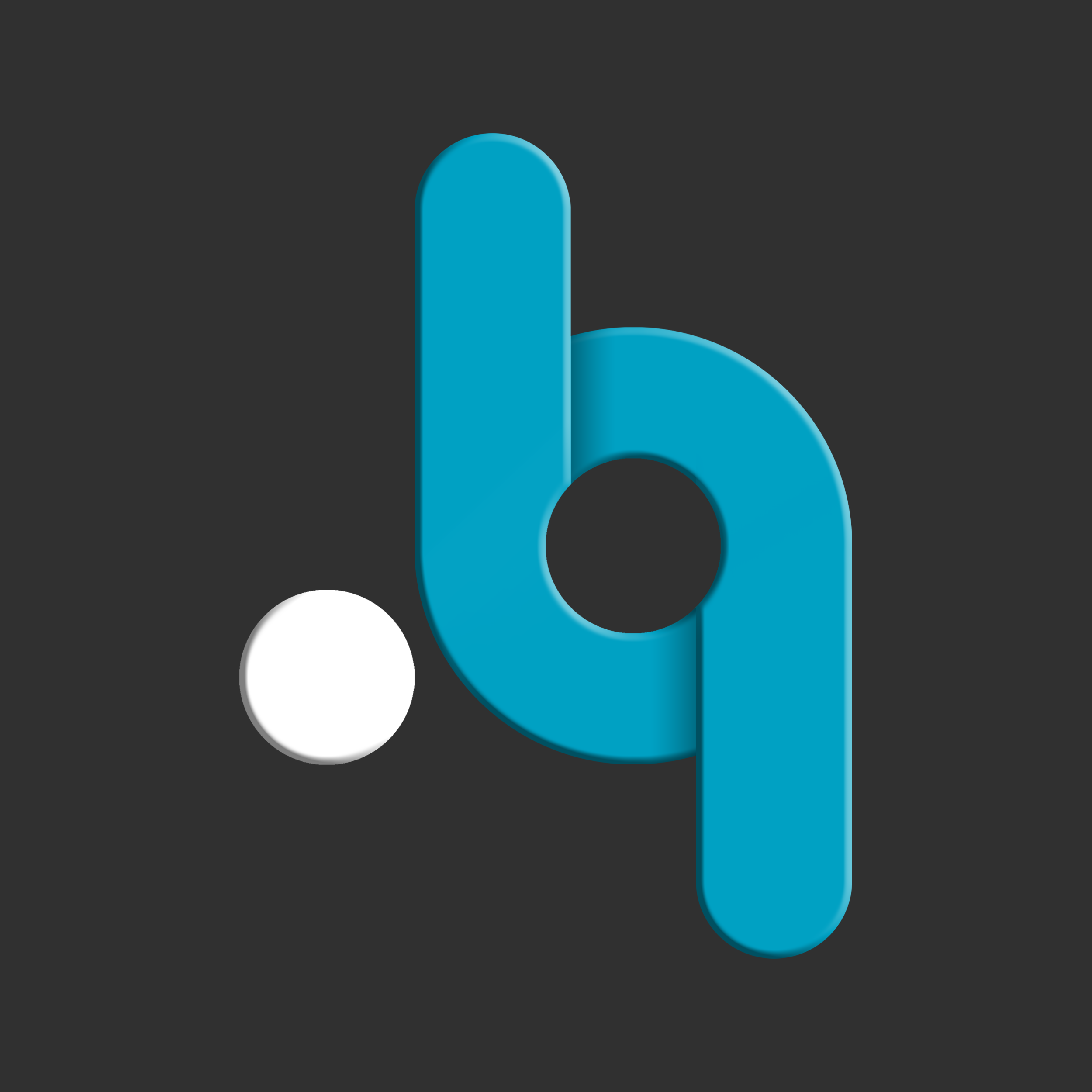Discord Kullanım Rehberi serimizin devamı olan Kanal oluşturma ve İzinleri yönetme konumuz ile devam ediyoruz. Discord üzerinde ses kanalı ve metin kanalı olmak üzere iki farklı kanal oluşturmanız mümkün. Peki bu kanallar nedir ve ne işe yararlar.
- Ses Kanalı; Adından da anlayacağınız üzere ses kanalları sunucunuza katılan bütün üyeler ile sesli olarak sohbet etmenizi sağlayan bir kanal türüdür.
- Metin Kanalı: Bu kanal ise yine aynı şekilde bütün üyeler ile yazışarak iletişim kurmanızı sağlayan bir kanal türüdür.
Bu yazımızda değineceğimiz konular.
- Discord Sunucusunda Metin Kanalı Nasıl Ouşturulur?
- Discord Sunucusunda Metin Kanalı İzinleri Nasıl Yönetilir?
- Discord Sunucusunda Ses Kanalı Nasıl Oluşturulur?
- Discord Sunucusunda Ses Kanalı İzinleri Nasıl Yönetilir?
Oluşturduğunuz ses kanallarına kullanıcı limiti belirleyebilir, seçtiğiniz üyelerin ve rollerin bu kanalları görüntülemesini veya bağlanmasını sağlayabilir ve daha bir çok izinleri yönetebilirsiniz. Metin kanallarında ise Mesaj Gönder, Bağlantı Yerleştir, Dosya Ekle vs. gibi bir çok özelliği yönetebilmenizin yanı sıra NSFW Kanal özelliği ile metin kanallarına girişte Doğum tarihi doğrulama özelliği ekleyebilirsiniz.
Discord Sunucusunda Metin Kanalı Nasıl Oluşturulur?
Öncelike Discord sunucunuza giriş yapın ve kanal oluşturacağınız sunucuyu seçin. Ardından kategori adının yanında yer alan (Kanal Oluştur) simgesine tıklayın.

(Kanal Oluştur) simgesine tıkladıktan sonra karşınıza bir pencere gelecek. Bu pencerede Metin Kanalı seçimini yapın ve alt kısımda yer alan Kanal Adını yazın ardından butonuna tıklayın.

Discord Sunucusunda Metin Kanalı İzinleri Nasıl Yönetilir?
Kanal izinleri, sunucunuzda oluşturmuş olduğunuz kanallarda üyelerinizin hangi yetkilere sahip olacağını belirlemenizi sağlar. Sunucunuzun düzeninin korumak istiyorsanız bu yetkileri sizin belirlediğiniz kişilerde aktif etmelisiniz. Mesela sunucunuzdaki üye sayısı oldukça fazla ve sunucunuza sürekli gelen / giden oluyor artık tek başınıza yetişemiyorsunuz. Bunun için bir Moderasyon belirleyip Kanalı Yönet, Mesaj Gönder, Dosya Ekle vs. gibi daha bir çok yetkiler verip sunucunuzdaki iş yükünüzü azaltabilirsiniz.
Kanal oluşturduktan sonra oluşturduğunuz kanalın sağ tarafında yer alan (Kanalı Düzenle) simgesine tıklayarak düzenleme ekranına geçiş yapın.

Kanal izinlerini yönetmek için ekranın sol tarafında yer alan menülerden İzinler sekmesine tıklayın.

İzinler sekmesine tıkladıktan sonra orta alanda @everyone adında Discordun verdiği varsayılan Rol gösterilmektedir.
NOT: @everyone türkçede (herkes) anlamına gelmektedir. Yani bu Rol'e verceğiniz yetkiler sunucunuzdaki bütün üyelere tanımlanmış olur.
Ekranın sağ tarafında Genel Kanal İzinleri mevcut burada ki izinler sunucunuzdaki üyelerin Kanalı Yönet, Mesaj Gönder, Dosya Ekle vs. gibi izinleri kontrol etmenizi sağlamaktadır. İzinlerin hepsi varsayılan olarak 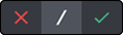 gelmektedir. Buradaki butonlar yardımı ile
gelmektedir. Buradaki butonlar yardımı ile 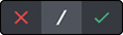 (Kapalı / Açık) şeklinde seçiminizi yaparak üyelerinizin kanal üzerindeki yetkilerini ayarlayabilirsiniz.
(Kapalı / Açık) şeklinde seçiminizi yaparak üyelerinizin kanal üzerindeki yetkilerini ayarlayabilirsiniz.
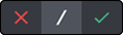 gelmektedir. Buradaki butonlar yardımı ile
gelmektedir. Buradaki butonlar yardımı ile 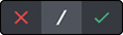 (Kapalı / Açık) şeklinde seçiminizi yaparak üyelerinizin kanal üzerindeki yetkilerini ayarlayabilirsiniz.
(Kapalı / Açık) şeklinde seçiminizi yaparak üyelerinizin kanal üzerindeki yetkilerini ayarlayabilirsiniz.NOT: @everyone (herkes) Rolüne ait yetkileri aşağıdaki gibi ayarlamanızı öneririz.

Discord Sunucusunda Ses Kanalı Nasıl Oluşturulur?
Ses kanalı oluştururken yine aynı şekilde Discord sunucunuza giriş yapın ve kanal oluşturacağınız sunucuyu seçin. Ardından kategori adının yanında bulunan (Kanal Oluştur) simgesine tıklayın.

(Kanal Oluştur) simgesine tıkladıktan sonra karşınıza bir pencere gelecek. Bu pencerede Ses Kanalı seçimini yapın ve alt kısımda yer alan Kanal Adını yazın ardından butonuna tıklayın.

Discord Sunucususnda Ses Kanalı İzinleri Nasıl Yönetilir?
Kanal izinleri, sunucunuzda oluşturmuş olduğunuz kanallarda üyelerinizin hangi yetkilere sahip olacağını belirlemenizi sağlar. Sunucunuzun düzeninin korumak istiyorsanız bu yetkileri sizin belirlediğiniz kişilerde aktif etmelisiniz. Mesela sunucunuzdaki üye sayısı oldukça fazla ve sunucunuza sürekli gelen / giden oluyor artık tek başınıza yetişemiyorsunuz. Bunun için bir Moderasyon belirleyip Kanalı Yönet, Bağlan, Konuş vs. gibi daha bir çok yetkiler verip sunucunuzdaki iş yükünüzü azaltabilirsiniz.
Kanal oluşturduktan sonra oluşturduğunuz kanalın sağ tarafında yer alan (Kanalı Düzenle) simgesine tıklayarak düzenleme ekranına geçiş yapın.

İzinler sekmesine tıkladıktan sonra orta alanda @everyone adında Discordun verdiği varsayılan Rol gösterilmektedir.
NOT: @everyone türkçede (herkes) anlamına gelmektedir. Yani bu Rol'e verceğiniz yetkiler sunucunuzdaki bütün üyelere tanımlanmış olur.
Ekranın sağ tarafında Genel Kanal İzinleri mevcut burada ki izinler sunucunuzdaki üyelerin Kanalı Yönet, Bağlan, Konuş vs. gibi izinleri kontrol etmenizi sağlamaktadır. İzinlerin hepsi varsayılan olarak 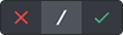 gelmektedir. Buradaki butonlar yardımı ile
gelmektedir. Buradaki butonlar yardımı ile 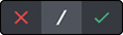 (Kapalı / Açık) şeklinde seçiminizi yaparak üyelerinizin kanal üzerindeki yetkilerini ayarlayabilirsiniz.
(Kapalı / Açık) şeklinde seçiminizi yaparak üyelerinizin kanal üzerindeki yetkilerini ayarlayabilirsiniz.
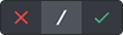 gelmektedir. Buradaki butonlar yardımı ile
gelmektedir. Buradaki butonlar yardımı ile 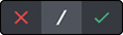 (Kapalı / Açık) şeklinde seçiminizi yaparak üyelerinizin kanal üzerindeki yetkilerini ayarlayabilirsiniz.
(Kapalı / Açık) şeklinde seçiminizi yaparak üyelerinizin kanal üzerindeki yetkilerini ayarlayabilirsiniz.NOT: @everyone (herkes) Rolüne ait yetkileri aşağıdaki gibi ayarlamanızı öneririz.

Bu konumuzda kanal oluşturmayı ve izinleri yönetmeyi göstermeye çalıştık. Bir sonraki konumuzda Rol nasıl oluşturacağınızı, Rol izinlerini nasıl ayarlayacağınızı anlatacağım.
Discord Sunucusunda Kanal Oluşturma ve İzinleri Yönetme ile ilgili bilgi ve görüşleriniz için yorum formunu kullanabilirsiniz.