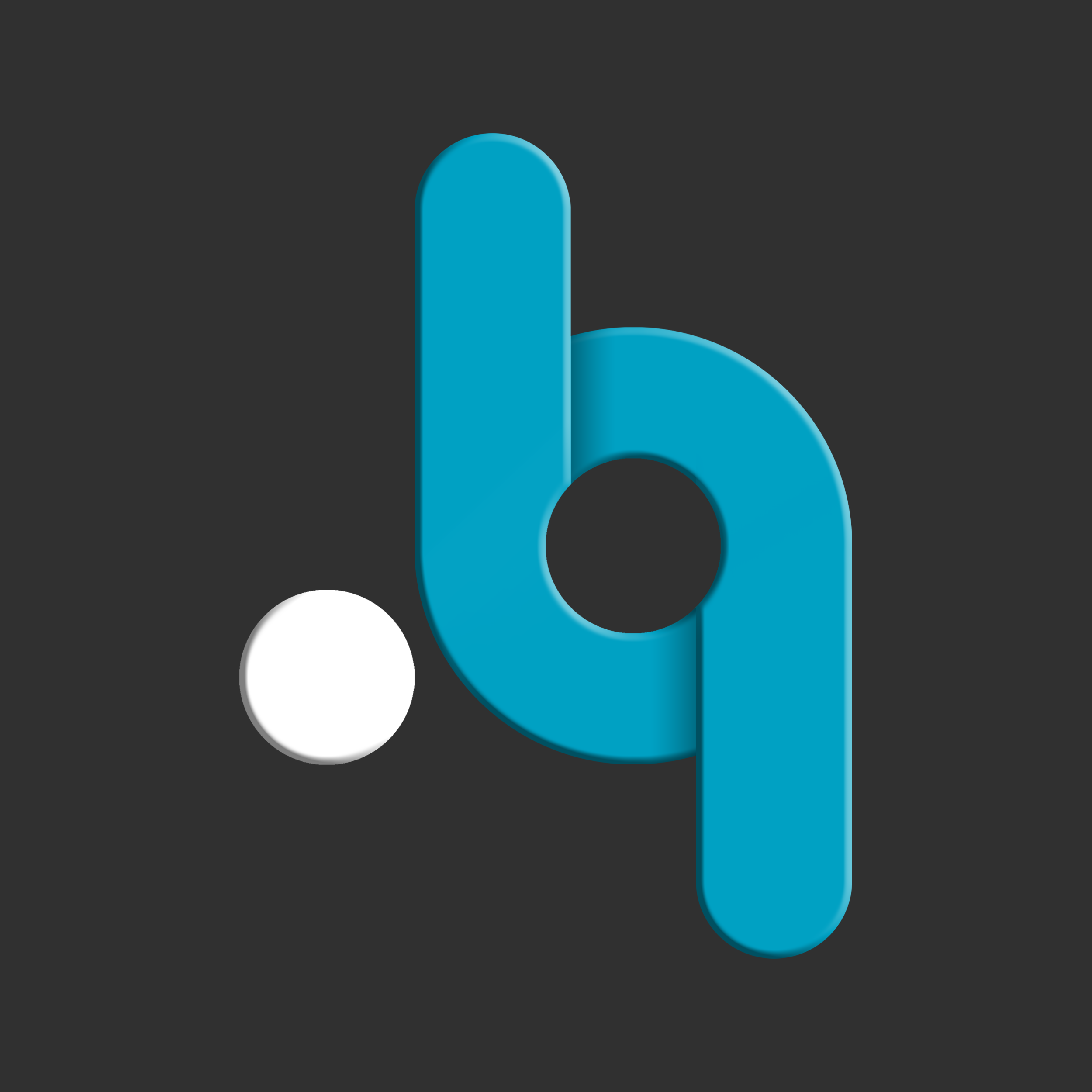Arkadaşlar herkese selamlar. Uzun bir aradan sonra tekrar birlikteyiz ve bugün sizlere faydalı bir bilgi vermeye çalışacağım. Bildiğiniz üzere artık günümüzde telefon aramalarından sonra gelen ve genellikle ticari amaçlı yoğun olarak kullanılan mailleşme hakkında bir bilgi paylaşacağım. Mail hesaplarınızı hosting firmalarının vermiş olduğu hizmet doğrultusunda görüntüleme imkanınız var. Fakat bu işlem biraz zahmetli olabiliyor. Bu yüzden Microsoftun sunduğu Outlook uyggulaması üzerinden mail hesabınızı aktif etmek için aşağıdaki adımları sırası ile takip edebilirsiniz.
NOT: Outlook uygulaması olmayanlar için; Öncelikle Microsoft Office ürünlerinden birine sahip olmanız gerekmektedir.
Eğer Microsoft Office ürünlerinden birine sahipseniz Outlook uygulamasını çalıştırın ve açılan sayfanın sol üst kısımında yer alan DOSYA menüsüne tıklayın.

Daha sonra açılan ekranda Hesap Ekle butonuna tıklayın.

Bu pencerede Elle kurulum veya ek sunucu türleri seçimini yaptıktan sonra butonuna tıklayın.

Açılan pencerede POP veya IMAP seçeneğini işaretleyin tekrar butonuna tıklayın.

Bu ekrana geçiş yaptıktan sonra yapmanız gerekenler; "Kullanıcı bilgileri" yazan alana Adınızı ve E-posta Adresinizi giriyorsunuz. Sonrasında "Sunucu Bilgileri" yazan alana Hesap Türü POP3, Gelen posta sunucusu mail.domain.com, Giden posta sunucusu mail.domain.com olarak giriyorsunuz. Son olarak "Oturum Açma Bilgileri" E-posta adresinizi ve Şifrenizi giriyorsunuz. Girmiş olduğunuz bilgilerin doğruluğundan eminseniz Diğer Ayarlar ... butonuna tıklayarak bir sonraki adıma geçin.
NOT: Sunucu bilgilerinde mail.domain.com yazan alanlardaki domain kısmına kendi Alan Adınızı (domain) yazıyorsunuz.

Diğer ayarlara tıkaldıktan sonra karşınıza ufak bir pencere açılacaktır. Bu pencerede Giden sunucusu sekmesine tıklayın. En üstte yer alan Giden sunucum (SMTP) için kimlik doğrulaması gerekiyor'un yanındaki kutuya (tik) işareti koyun ve Gelişmiş sekmesine geçin.

Bu sekmede ise Gelen sunucusu (POP3) karşısındaki kutudaki port sayısı 110 olarak kalsın. Eğer boş gözüküyorsa kutu içerisine port sayısını 110 olarak girin. Giden sunucusu (SMTP) karşısındaki kutuya da port sayısını 587 olarak girin.
NOT: İletilerin bir kopyasını sunucuda bırakmak istemiyorsanız aşağıda yer alan Teslim alanındaki (tik) 'leri kaldırabilirsiniz.
Bu işlemleri yaptıktan sonra butonuna basın.

Tamam butonuna tıkladıktan sonra tekrar Hesap ayarları sayfasına geleceksiniz. butonuna basarak Hesap Ayarlarının Sınanmasını bekleyin ve işlem tamamlandıktan sonra butonuna basın.
NOT: "Hesap Ayarları Sınama" sırasında hata alırsanız girmiş olduğunuz hesap bilgilerinin doğruluğu açısından Hesap Ayarları bölümünden bilgileri kontrol etmenizi öneririz.

Açılan pencerede dedikten sonra işleminiz tamamlanacaktır.

Bu yazımızda siz değerli takipçilerimize POP3 veya IMAP Kurulumu Nasıl Yapılır ondan bahsettik. Umarız yazımız açıklayıcı olmuştur. Takıldığınız yerleri bizimle iletişime geçerek çekinmeden sorabileceğinizi unutmamanızı haırlatır. Bir sonraki yazımızda görüşmek dileği ile Sağlıklı Günler dileriz.
Outlook POP veya IMAP Kurulumu Nasıl Yapılır ile ilgili bilgi ve görüşleriniz için yorum formunu kullanabilirsiniz.